Vim cedega/DEBIAN/control. Remove the Xlib part from the depends list. Save it and exit. Dpkg -build cedega sudo dpkg -i cedega.deb. Nov 13, 2006 Search titles only. By: Search Advanced search.
Cedega
Early on in this book I made the distinction that not all open source software is free of charge. Cedega is an example of this. Cedega is built off of the Wine code to allow GNU/Linux users the opportunity to run applications built for Microsoft Windows on their computer systems. While Wine strives to support any and all applications, Cedega focuses mainly on video games.
Cedega works on a monthly subscription service. By paying the subscription, you are entitled to updates for the software, support for your product, and access to the forums of TransGaming, the company that produces Cedega. Since this is a commercial product, the people creating updates and monitoring Cedega's support are actual employees of TransGaming.
Note
Many opinions exist as to whether Cedega is better than Wine or vice versa. Most people in the community forums suggest trying Wine first since it is free. Many others suggest Cedega since it is built specifically for gaming and is easier to configure. As you may have noticed, the communities surrounding open source software can offer quite a bit of help, but often are laden with individual opinions. Take the advice of those who are wise enough to tell you to use what works best for you.
To install Cedega, you first have to subscribe to TransGaming's web site. Open Firefox and type http://transgaming.com in the address bar. This will take you to the home page of TransGaming Technologies, where you need to click on Register Now. You will be required to provide personal information to TransGaming as well as payment information. Once you have purchased your subscription, TransGaming will send you a temporary password and your login information. After you log into the TransGaming site, select Downloads Cedega from the top menu bar. Then you will be taken to a page like that in Figure 18-2.
You can also download the Cedega Quick Start and Troubleshooting guides here if you need them. Insert section break in word.
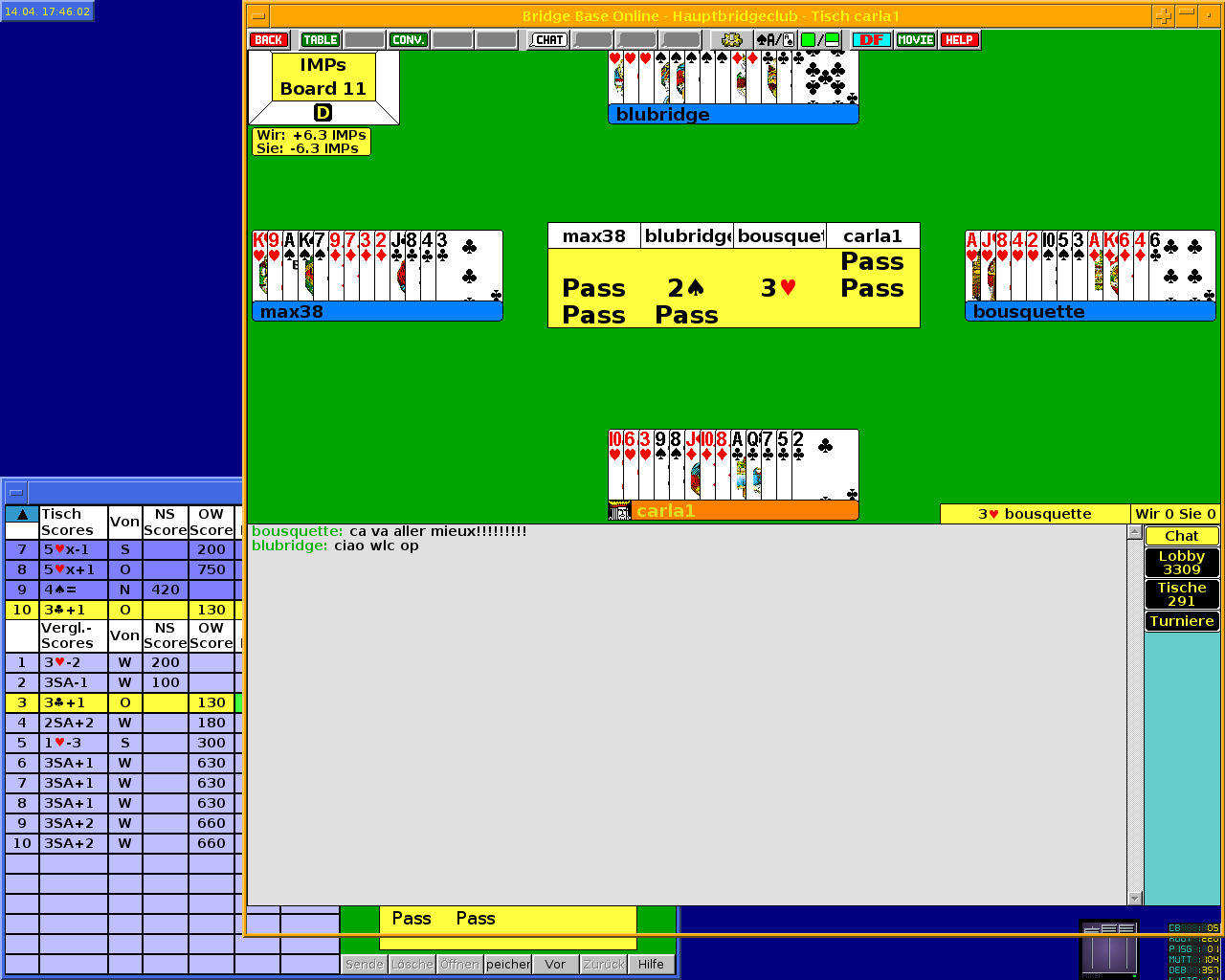
From the Downloads page, you need to select the correct package to install. Scroll down to the middle of the page, locate cedega-small_6.0.2_all.deb, and double-click it. The download window should now open and ask you what you would like Firefox to do with this file. Since it is a DEB package, you have the option to leave the default Open With GDebi Package Installer, or you can choose Save File, which will save the package to your desktop to open later. Let's keep the default, choose the Open With option, and then click OK. Doing so will launch the Package Installer window
- FIGURE 18-2 Cedega download page
shown in Figure 18-3. Click the Install Package button at the top of the window to start the installation process.
Before you configure Cedega, make sure to change your password at the Cedega web site. Suprabhatam mp3 free download naa songs. To do this, click the Modify Account button and then choose Change Password.
Tb run Cedega, go to Applications Graphics TransGaming Cedega. Once you accept the license, you will be taken to the Cedega Setup Wizard. The first page will give you an overview of the setup process. Click Forward to begin. At the second screen of the Setup Wizard, you will need to enter your username and password. This information is what you set up when you created your account at TransGaming.com. After you have entered this information, make sure that the Check For Updates box is checked and then click Forward.
Note
An Information window may appear at this stage asking if you wish to force an update. This occurs if an update is available, so click OK. Now you'll have all of the latest packages. You also will need to accept the licensing for any third-party packages that are installed.
FIGURE 18-3 Package Installer
The third page of the Setup Wizard deals with the hardware your computer uses. Figure 18-4 gives an example of what has been detected on a computer. Although this information is detected, you can click the Autodetect button to run Cedega through this process if you feel it is inaccurate. Once you are satisfied with the hardware settings, click Forward.
The fourth page of the Cedega Setup Wizard will run a series of tests to see how well Cedega will run on your computer. Clicking the Run Selected Tests button will begin the tests. It is wise to leave all of the tests selected, especially since this is the first time you are running Cedega. Once the tests are complete, click the Forward button to complete the Setup Wizard.
- FIGURE 18-4 Hardware settings
Note
If your computer has failed any tests, you can click the More Info button to see why. Many times, the reason the test failed is that the hardware on the computer does not support what is being tested.
The last screen will inform you that the setup has been completed. You can now click the Finish button to launch Cedega.
Installing Games with Cedega
When you have launched Cedega, you will see the screen shown in Figure 18-5. To get started with installing a Windows-based game, insert the CD for a game supported by Cedega. If you are given a window that tells you that 'This media contains software
- FIGURE 18-5 Cedega
intended to be automatically started. Would you like to run it?' click Cancel. This is the autorun application on the CD that will try to start the EXE file. Remember, Ubuntu doesn't know what to do with an EXE file.
Instead of letting the software autorun, we are going to click Install from the top menu bar of Cedega. When the Install Software window pops up, you will need to provide some information.
Game Folder
Type the name of the folder you want to provide for the game. You can type the name of the game here.
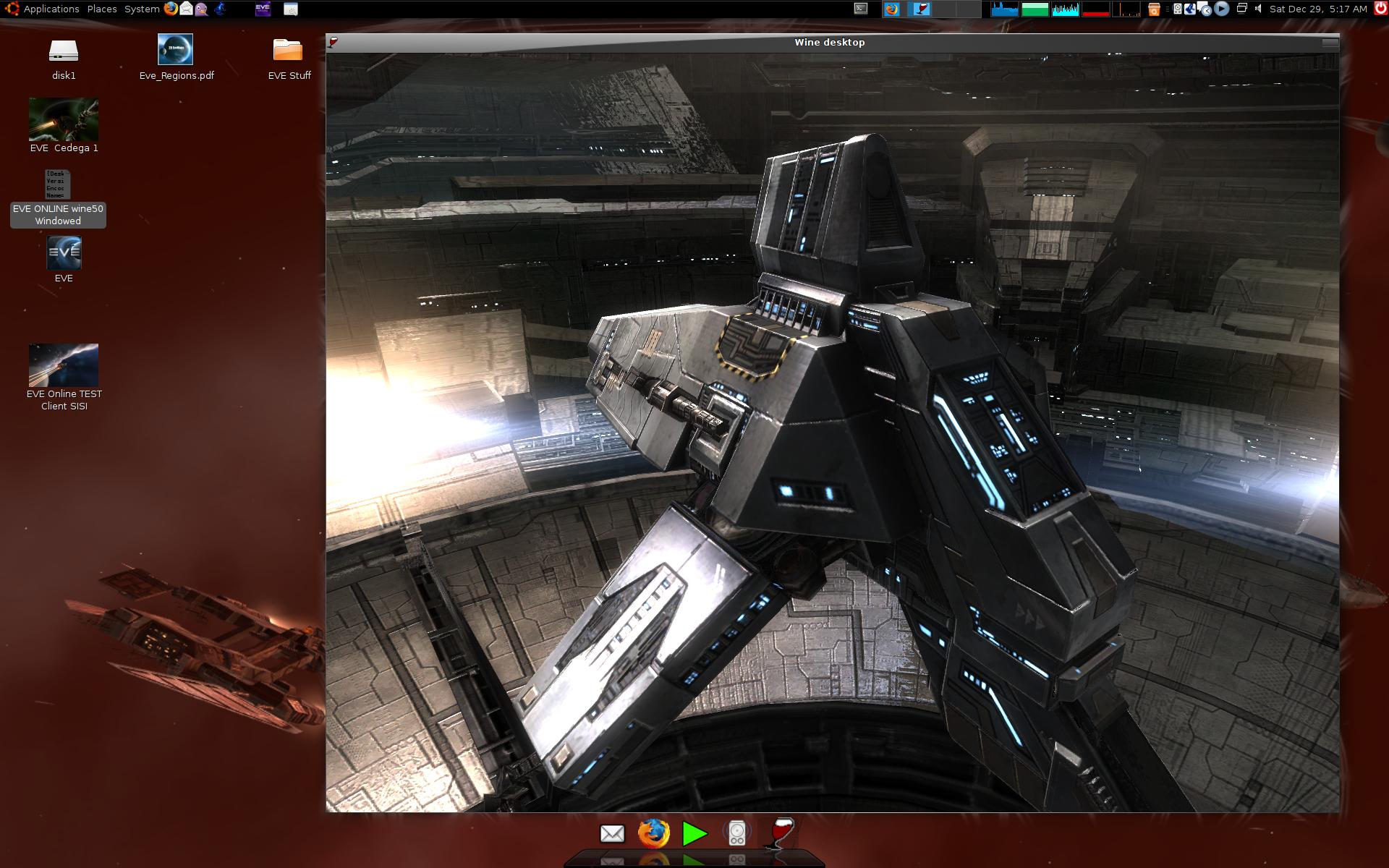
GDDB Entry
Select the name of the game from the drop-down menu. This ensures that the game is part of the Cedega Game Disc Data Base.
Installer
Use the Browse button to find the installer on the CD for your game. The installer file will be something like 'setup.exe' or 'install.exe.'
Once you have provided the information needed, click Continue to start the installation process. Like Wine did, this will take you through the individual installation process for the game you are going to run. Follow the directions that the game provides for you to ensure that the game is installed properly.
Once a game is installed, you can play the game by selecting the game folder you created and then selecting the game's shortcut. When this is selected, click the Play button to launch the game.
Was this article helpful?
Cedega 6.0 - Part 1 Obtain For : Mepis Linux 6.x by : je.saist This is an almost remix of first Cedega guide which was based on the 5.2.3 release. Because of this, several of the steps of getting to into the Cedega site have omitted. This guide picks up already inside the Cedega system at the Software License agreement. This is a 3 part guide that covers installing Cedega 6, but also covers managing older Cedega engines. Now, why exactly would you want to install and use an older engine? We'll touch on that more in Part 3. This guide presumes that you have subscribed to Cedega. If you are not a Cedega Subscriber, this guide, and future Windows Games on Cedega guides will do you no good. Part 1 - Obtain Part 2 - Install Part 3 - Old Engine 1: As mentioned, starting at the Software License. Scroll Down to the bottom. 2: Left Click on I agree 3: Now we should be at the Downloads - Prepackaged page. We'll need to scroll down the list. 4: Our target is the .deb file. At the time of this capture is listed as cedage-small_6.0_all.deb 5: Left Click on the .deb target. 6a: At some point I must have told it download files automatically, because the download window came up almost immediatly. This snap shot then comes from the original 5.2 guide. Left Click on OK to save the file. 6b: and back to the 6.x series where we.. well.. not really wait for the download to finish. 7: While we are here in the download section, go back to the top of the page. Left Click on Archives. 8: We'll need to scroll down this list. 9: Our target this time is the cedega-engine-5.2.10-local-update.i386.cpkg Lets Left Click on our Target. 10. Since Firefox has no clue what this is, we should not get an open with dialog. Simply Left Click on Save File. 11: Unlike the 6.0 installer, the engine will take a bit to download. 12: Okay, now we can start closing out. 13: And.. away with the firefox window. 14: Back to our stock desktop. Here we can see our freshly downloaded files. 15: Left Click on the cedega-small_6.0_all.deb package. 16: Kpackage should now open up. Left Click on Install. 17: Left Click on Install. 18: Enter the /root password then Left Click on OK 19: Cedega will now start to install. 20. and promptly error out. Left click on Done and close out of Kpackage. 21:Left Click on System 22: Then Left Click on Terminal Program (Konsole) 23: In the terminal type in the letters su Then hit enter on the keyboard. 24: Enter your/rootpassword. Then hit enter on the keyboard. 25: And now we should be ready to continue on in /root mode. Complete the installation in Part 2. Skip to the end and the engine managment in Part 3. |
Recent Posts
- Esf Dbcv Pro Crack
- Barbie As The Princess And The Pauper Game Crack World 2016
- Download Gintama Ep Lengkap Sub Indo
- Alex Pandian Bad Boy Song Masstamilan
- Jab Na Kare Ke Ye Zindagi Jab Daga Song Download
- Sony Vaio Recovery Disk Torrent
- Cutting Optimization Program
- Aliplugin Pro Nulled
- Lua Read Write Serial Port