Autocad 2013 only crack key. Sep 30, 2017 Install Software at Logon – Deploy Software with Group Policy in Windows Server 2016. Now, Navigate to Properties of software MSI file on the Deployment tab, check the Install this application at logon then click OK. Finally, close all opened windows and update the Windows Policy by typing “Gpupdate /force /logoff” command on Command.
As part of our hands-on-lab builds (www.microsoft.com/sqlserverlabs), I frequently have to install .MSI files.
Using unattended installations for the majority of software installations significantly reduces installation time.
The process below indicates how to install a .MSI unattended.
How to install an MSI file unattended
MSIEXEC /a 'product.msi' /qn
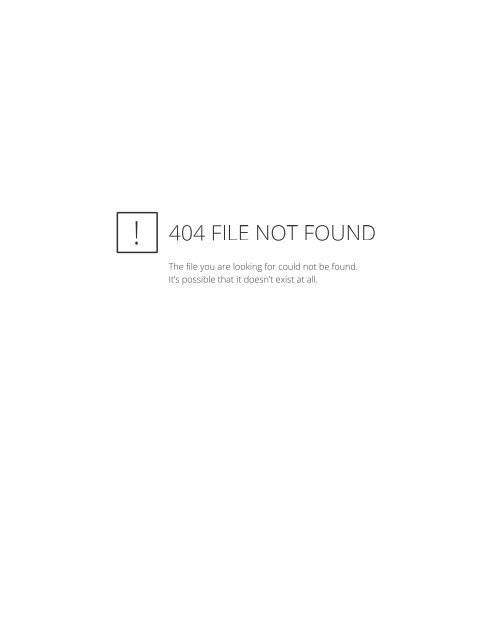
Example:
MSIEXEC /a 'd:downloadsDataExplorer_1.0.3207.2 (64-bit)' /qn
Typically this installation will not show any user interaction or verbose logging.
Combine with the Full MSI Syntax options as listed below to output installation progress to a log file.
Other installation considerations - passive mode
Another great option to consider is using the /passive parameter.
This parameter will provide UI interaction and show progress graphically.
MSIEXEC /a 'product.msi' /passive
Full MSI syntax options
msiexec /Option <Required Parameter> [Optional Parameter]

Install Options
</package /i> <Product.msi>
Installs or configures a product
/a <Product.msi>
Administrative install - Installs a product on the network
/j<u m> <Product.msi> [/t <Transform List>] [/g <Language ID>]
Advertises a product - m to all users, u to current user
</uninstall /x> <Product.msi ProductCode>
Uninstalls the product
Display Options
/quiet
Quiet mode, no user interaction
/passive
Unattended mode - progress bar only
/q[n b r f]
Sets user interface level
n - No UI
b - Basic UI
r - Reduced UI
f - Full UI (default)
/help
Help information
Restart Options
/norestart
Do not restart after the installation is complete
/promptrestart
Prompts the user for restart if necessary
/forcerestart
Always restart the computer after installation
Logging Options
/l[i w e a r u c m o p v x + ! *] <LogFile>
i - Status messages
w - Nonfatal warnings
e - All error messages
a - Start up of actions
r - Action-specific records
u - User requests
c - Initial UI parameters
m - Out-of-memory or fatal exit information
o - Out-of-disk-space messages
p - Terminal properties
v - Verbose output
x - Extra debugging information
+ - Append to existing log file
! - Flush each line to the log
* - Log all information, except for v and x options
/log <LogFile>
Equivalent of /l* <LogFile>
Update Options
/update <Update1.msp>[;Update2.msp]
Applies update(s)
/uninstall <PatchCodeGuid>[;Update2.msp] /package <Product.msi ProductCode>
Remove update(s) for a product
Repair Options
/f[p e c m s o d a u v] <Product.msi ProductCode>
Repairs a product
p - only if file is missing
o - if file is missing or an older version is installed (default)
e - if file is missing or an equal or older version is installed
d - if file is missing or a different version is installed
c - if file is missing or checksum does not match the calculated value
a - forces all files to be reinstalled
u - all required user-specific registry entries (default)
m - all required computer-specific registry entries (default)
s - all existing shortcuts (default)
v - runs from source and recaches local package
Setting Public Properties
[PROPERTY=PropertyValue]
Recent Posts
- Castlevania Nocturne In The Moonlight Psx Iso
- Jalan Tikus Masuk Fb Tanpa Kata Sandi Telepon
- Bus Simulator 2012 Full Crack Indir
- Dvr 2004 Software
- Not Receiving Messages On Skype
- Planet Anime Naruto Kecil Episode 1
- The War Report Cnn Download For Android
- Download Lagu Dipantai Bali Dangdut Koplo
- Rpg Maker Mv Pop Horror City
- Spectrobes Origins Wii Iso Ntsc
- Shrek 2010 3d Sbs
- Free Download Cakewalk Z3ta Vst Programs For Mac
- Samson Sound Deck Problems
- Maxim Dl Pro Suite Keygen Idm