The
It is easiest to think of the
In most situations, to select a single continuous area with the
Now if I go to Edit Show Paint Dialog or press f12 the titlebar at the top of te app changes from Blue to Gray. Or back, but I can't find the Paint toolbar. Maybe for some reason the toolbar went off-screen. Try to delete the TBXPos and TBYPos rows from the Paint section of iview32.ini. Something goes wrong with default brush setting in Illustrator CS6. Ask Question Asked 5 years, 2 months ago. The old day I used to pick my brush or any drawing tool and choose my stroke weight and the brush definition then I start drawing peacefully. Each new path will be reset to the default appearance. Share improve this answer.
Selection Modes
There are five selection modes. These dictate how subsequent selections interact with any existing selection. Each mode has an associated keyboard shortcut for ease of access. The default mode is
To find out more about these selection modes, visit this page Selection Modes.
Flood Modes
The
The keyboard shortcut to enable
Software for pile integrity test kit. This complex selection was made by first selecting the entire image ( or
Note how all the disconnected areas of black have been deselected. This technique is particularly useful for selecting text characters.
Another way of achieving the same selection is to select all the black areas (
Greek singer Demis Roussos was a prolific recording artist who sang in a number of languages and during the course of his career made at least 293 recordings including 38 albums, 154 singles and EPs, 92 compilations and one DVD. Demis Roussos (born June 15, 1947, Alexandria, Egypt - died January 26, 2015, Athens, Greece) was a Egyptian-born Greek singer and performer who had international hit records as a solo performer in the 1970's after having been a member of Aphrodite's Child, a progressive rock group that also included Vangelis. Demis roussos forever and ever.
Tolerance
Similar to the
New to paint.net is the ability to adjust the
Click the
The effect of adjusting the
Sampling Modes
The
Dragging the click point
New to paint.net 4 is the ability to adjust the click point of the
The
In the image above, Image A is the original object.
Image B shows the initial selection based on the first click with the
Image C shows the reinterpreted selection following relocation of the click point much closer to the center of the sphere.
The action of dragging the click point is shown in the animation below.
Advanced Use - Selection Building
Often it is not possible to make a completely accurate selection with one click, regardless of the
The keyboard shortcut to enable
Initial
Continuing to add to the original selection by clicking new areas while holding the
Advanced Use - Selection by Exclusion
Complex selections can also be made by over-selecting then removing areas not required. This method is particularly effective when the subject is surrounded by a background relatively low in detail.
An initial selection can be made with any of the
The keyboard shortcut to enable
Using
For more information on making selections, deselecting active selections and the five selection modes see the Selection Tools page.
Note: If you want to install this software on your own two or more computers, you need to download the software license certificate for each computer with each computer's system ID.
Important Notification:
We cannot provide any support for installation for the fan-made distribution(http://sai.detstwo.com/sai/) because the installer of this distribution is not made by us. If you want to use this fan-made distribution, and if you got some problems about installation, please contact http://sai.detstwo.com/sai/ .
Step 1: Input your software license number and certificate download password to the download form.
I. Find your software license number and certificate download password in the email titled '[SYSTEMAX] Information about Your Software License'.
We recommend you to input the license number and the password by Copy and Paste operation.
Step 2: Input your computer's System ID to the download form.
I. Launch SAI and show your computer's system ID through menu [Others] -> [System ID].
II. Copy or note your computer's system ID.
Notice: 'E94B33B0' is example. Actual System ID is different on each computer.
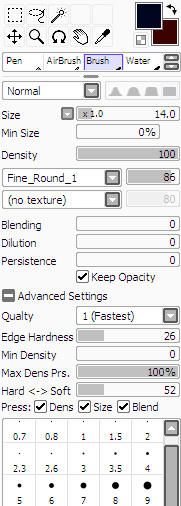
Please make sure to close SAI after this input.
Step 3: Download your software license certificate and save it as a file on your computer.
Notice: These instructions are for Internet Explorer 9 or later. If you are using other web browser, please do the equivalent operations on that browser.
I. Push 'Download Software License Certificate' button on the download form.
II. Push 'Save' button on the downloading options popup displayed on the bottom of web browser.
Notice: You NEED NOT OPEN your software license certificate. Please do not push 'Open' button.
Notice: You NEED NOT OPEN your software license certificate. Please do not push 'Open' button.
Please do not close this folder until installation of the software license certificate is completed.
Notice 1:
Normally, your web browser saved the downloaded certificate file into 'Downloads' folder when you pushed 'Download Software License Certificate' button even if your web browser did not display any download option. Please open the following folder, and find your license certificate file that name is 'sai-YOUR_LICENSE_NUMBER.slc'.
Windows Vista or later:
open [Computer] from start menu or Desktop, trace folders 'Favorite' -> 'Downloads'
or
open 'C:Users(USER NAME)Downloads'
Windows XP:
open [Computer] from start menu, trace folders 'Desktop' -> 'My Documents' -> 'Downloads'
or
open 'C:Documents and Settings(USER NAME)My DocumentsDownloads'
Notice 2:
Some web browser add ordinal to the filename of downloaded file if the same filename already exists. However, SAI cannot recognize a filename of software license certificate that ordinal added by web browser.
Please remove the ordinal if it is added to the filename of your software license certificate.
(e.g. 'sai-010000123456 (1).slc' -> 'sai-010000123456.slc')
Notice 3:
In default settings of Windows, Windows will hide the extension('.slc') of your software license certificate if you associated SLC file to any program. (In this case, Windows displays your software license certificate as 'sai-010000123456' not 'sai-010000123456.slc'.)
Notice 4:
If you got some of the following problems, please try to use other web browser(e.g. Firefox, Google Chrome) .
- Your Internet Explorer does not display any downloading options, and does not save your software license certificate into 'Downloads' folder.
- Your Internet Explorer fails to download of your software license certificate.
Step 4: Open SAI's program folder.
I. Find a shortcut of SAI named 'PaintTool SAI Ver.1' on your Desktop.
Notice for Windows XP users:
'Open file location' is not existing on the context menu.
To open the folder, open 'Properties' of 'PaintTool SAI Ver.1' and push 'Search Target' button.
Step 5: Put your software license certificate into SAI's program folder.
I. Show the folder that opened in step 3, and cut or copy your software license certificate to clipboard.
Notice: You NEED NOT OPEN your software license certificate. Please DO NOT OPEN your software license certificate by any program.
II. Paste your software license certificate into SAI's program folder from clipboard.
Notice 1:
SAI cannot recognize a filename of software license certificate that ordinal added by web browser. Please remove it if ordinal is added to your software license certificate. (e.g. 'sai-010000123456 (1).slc' -> 'sai-010000123456.slc')
Notice 2:
In default settings of Windows, Windows will hide the extension('.slc') of your software license certificate if you associated SLC file to any program. (In this case, Windows displays your software license certificate as 'sai-010000123456' not 'sai-010000123456.slc'.)
Final step: Confirm the installation of your software license certificate.
Launch SAI and select menu 'Others' -> 'Version Info', confirm your license number is displayed like below.
If your SAI shows your license number in version information, the installation of your software license certificate is completed.